Cara Membuat Watermark (background) di ms word muncul di halaman tertentu saja
Cara Membuat Watermark (background) di ms word muncul di halaman tertentu saja - Watermak di microsoft word adalah sebuah gambar logo atau tulisan dengan warna pudar semi transparant yang berperan sebagai background halaman, fungsi watermark adalah untuk memberikan identitas sebuah dokumen, memproteksi dokumen atau sebagai media promosi dari si pembuatnya.
Umunya watermark banyak ditemukan pada karya-karya digital seperti gambar atau foto dengan tujuan agar gambar tersebut tidak mudah untuk digunakan oleh orang lain secara bebas, tapi saat ini watermark bukan hanya ditemukan pada gambar atau foto saja, juga banyak dipakai pada dokumen karya tulis dengan tujuan yang tidak jauh berbeda.
Di Aplikasi microsoft word sendiri, dari mulai microsoft word versi lawas sampai ms word versi terbaru seperti microsoft word versi 2007, 2010, 2013, dan ms word 2016 untuk membuat watermark tidak terlalu sulit, karena fiturnya sudah disediakan.
Umumnya watermark yang disediakan adalah watermark dalam beberapa jenis format tulisan, namun tersedia juga opsi custom watermark, dengan custom watermak kita bisa memasukan watermark tulisan maupun gambar yang sesuai dengan yang kita inginkan.
Dengan custom watermark, kita bisa membuat tulisan yang kita inginkan untuk digunakan sebagai watermark, selain itu kita juga bisa menggunakan gambar untuk watermark baik gambar yang sudah kita miliki yang tersimpan di komputer, atau gambar yang bisa kita peroleh langsung secara online dari internet.
Ketika kita memasukan watermark pada dokumen ms word, maka secara default atau bawaan watermark akan muncul di setiap page atau halaman dokumen microsoft word tersebut, namun jika diinginkan kita juga bisa mengatur watermark agar muncul di halaman tertentu saja.
Untuk membuat watermark agar muncul di halaman tertentu saja di microsoft word, memang sedikit sulit dan harus menggunakan cara-cara khusus, apalagi anda yang baru pertama kali menggunakan ms word.
Oleh karena itu melalui artikel ini saya akan coba uraikan bagaimana cara membuat watermarkdi ms word versi 2007, 2010, 2013 atau ms word 2016, baik watermark dalam bentuk gambar maupun tulisan agar muncul di halaman terentu saja.
Anggap saja anda sudah memiliki sebuah dokumen dengan 5 halaman, dan anda bermaksud ingin memunculkan watermark di halaman 3 saja,sedangkan halaman 1,2, 4 dan halaman 5 tanpa watermak.
Langkah-langkahnya adalah sebagai berikut:
1. Pada dokumen ms word anda, klik pada halaman 2
2. Kemudian letakan kursor di atas paling kiri tulisan di halaman 2, lalu pilih menu page layout > break > continous
Dengan memilih menu tersebut, umumnya baris tulisan paling atas akan loncat satu spasi ke bawah, jangan khawatir silahkan anda perbaiki lagi posisinya.
3. Double klik pada bagian header halaman untuk halaman nomor 2.
Dengan mendouble klik, maka anda akan masuk ke mode edit header untuk halaman 2 dan akan muncul menu desain
4. Pada menu desain hilangkan seleksi pada opsi Link to previous
Tujuannya adalah agar halaman 2 tersebut prilakuknya tidak sama dengan halaman sebelumnya.
5. Lalu setelah opsi Link to previous dihilangkan, silahkan keluar dari mode edit header (caranya double klik saja di tengah halaman atau pilih saja menu desain > close header anda footer)
Jangan lupa, Lakukan juga langkah 1 sampai 5 di atas, untuk halaman 3 dan halaman 4, halaman lainnya biarkan saja.
1. Untuk memasukan watermark di beberapa versi microsoft word menunya posisinya berbeda.
Silahkan pilih watermark > custom watermark...
Pada dialog custom watermark, pilih opsi picture watermark, kemudian tekan tombol select picture...
Lalu Pada dialog insert picture, pilih opsi From a file klik tulisan browser >..,
Silahkan pilih gambar yang anda miliki yang tersimpan di komputer anda untuk digunakan sebagai watermark.
Dengan langkah di atas maka gambar Watermark akan muncul di semua halaman ms word anda, seperti gambar berikut:
Langkah untuk menghapus watermark di halaman lain adalah sebagai berikut:
1. Double klik pada header halaman yang ingin di hapus watermarknya, hingga masuk ke mode edit header.
2. Pada halaman tersebut, arahkan mouse di atas gambar watermark, klik, thaan dan geser dikit hingga muncul seleksi pada gambar, lalu lepaskan klik pada mouase.
Silahka Tekan tombol Delete pada keyboard untuk menghapusnya.
Jangan khawatir karena sebelumnya kita sudah melakukan page bereak, maka di halaman 3 tidak akan terhapus
Lakukan juga penghapusan gambar watermark pada halaman lain yang ingin dihapus watermarknya, untuk kasus di atas yang harus dihapus adalah gambar watermark di halaman 1, 2, 4 dan 5 saja, sehingga hasilnya seperti gambar berikut:
Cara di atas juga bisa anda gunakan untuk membuat background berbeda di setiap halaman ms word, atau membuat header dan footer hanya muncul di halaman tertentu saja
Dengan uraian artikel di atas diharapkan anda bukan hanya bisa memasukan watermark di halaman tertentu saja, namun anda juga bisa menghapus watermark, mengatur posisi gambar watermark, membuat watermark sendiri gambar maupun tulisan / teks, seperti watermark dengan tulisan yang banyak dan watermark lainnya.
Semoga bermanfaat.
Umunya watermark banyak ditemukan pada karya-karya digital seperti gambar atau foto dengan tujuan agar gambar tersebut tidak mudah untuk digunakan oleh orang lain secara bebas, tapi saat ini watermark bukan hanya ditemukan pada gambar atau foto saja, juga banyak dipakai pada dokumen karya tulis dengan tujuan yang tidak jauh berbeda.
Di Aplikasi microsoft word sendiri, dari mulai microsoft word versi lawas sampai ms word versi terbaru seperti microsoft word versi 2007, 2010, 2013, dan ms word 2016 untuk membuat watermark tidak terlalu sulit, karena fiturnya sudah disediakan.
 |
| ilustrasi watermark |
Umumnya watermark yang disediakan adalah watermark dalam beberapa jenis format tulisan, namun tersedia juga opsi custom watermark, dengan custom watermak kita bisa memasukan watermark tulisan maupun gambar yang sesuai dengan yang kita inginkan.
Dengan custom watermark, kita bisa membuat tulisan yang kita inginkan untuk digunakan sebagai watermark, selain itu kita juga bisa menggunakan gambar untuk watermark baik gambar yang sudah kita miliki yang tersimpan di komputer, atau gambar yang bisa kita peroleh langsung secara online dari internet.
Ketika kita memasukan watermark pada dokumen ms word, maka secara default atau bawaan watermark akan muncul di setiap page atau halaman dokumen microsoft word tersebut, namun jika diinginkan kita juga bisa mengatur watermark agar muncul di halaman tertentu saja.
Untuk membuat watermark agar muncul di halaman tertentu saja di microsoft word, memang sedikit sulit dan harus menggunakan cara-cara khusus, apalagi anda yang baru pertama kali menggunakan ms word.
Oleh karena itu melalui artikel ini saya akan coba uraikan bagaimana cara membuat watermarkdi ms word versi 2007, 2010, 2013 atau ms word 2016, baik watermark dalam bentuk gambar maupun tulisan agar muncul di halaman terentu saja.
Cara Membuat Watermark (background) di ms word muncul di halaman tertentu saja
Untuk menampilkan watermark pada halaman di microsoft word, namun hanya muncul di halaman tertentu saja yang kita inginkan, maka anda bisa menggunakan trik berikut:Anggap saja anda sudah memiliki sebuah dokumen dengan 5 halaman, dan anda bermaksud ingin memunculkan watermark di halaman 3 saja,sedangkan halaman 1,2, 4 dan halaman 5 tanpa watermak.
Langkah-langkahnya adalah sebagai berikut:
A. Lakukan Page Break
Page break digunakan agar prilaku halaman satu dengan halaman lain pada dokumen ms word bisa dibedakan.
Jika kita ingin memasukan watermark agar muncul di halaman 3, maka lakukan page break untuk halaman sebelumnya dan sesudahnya, yaitu halaman 2 (sebelumnya), halaman 3 (halaman yang ingin dikasih watermark) dan halaman 4 (setelahnya)
Caranya kita mulai dari halaman 2 sebagai berikut:
2. Kemudian letakan kursor di atas paling kiri tulisan di halaman 2, lalu pilih menu page layout > break > continous
Dengan memilih menu tersebut, umumnya baris tulisan paling atas akan loncat satu spasi ke bawah, jangan khawatir silahkan anda perbaiki lagi posisinya.
3. Double klik pada bagian header halaman untuk halaman nomor 2.
Dengan mendouble klik, maka anda akan masuk ke mode edit header untuk halaman 2 dan akan muncul menu desain
4. Pada menu desain hilangkan seleksi pada opsi Link to previous
Tujuannya adalah agar halaman 2 tersebut prilakuknya tidak sama dengan halaman sebelumnya.
5. Lalu setelah opsi Link to previous dihilangkan, silahkan keluar dari mode edit header (caranya double klik saja di tengah halaman atau pilih saja menu desain > close header anda footer)
Jangan lupa, Lakukan juga langkah 1 sampai 5 di atas, untuk halaman 3 dan halaman 4, halaman lainnya biarkan saja.
B. Masukan Watermark
Misal kita akan memasukan watermark dalam bentuk gambar, langkah-langkah untuk measukan watermark dalam bentuk gambar adalah sebagai berikut:1. Untuk memasukan watermark di beberapa versi microsoft word menunya posisinya berbeda.
- Pengguna Word 2007 dan 2010, untuk memasukan watermark, pilih tab Page Layout, grup Page Background, klik Watermark.
- Pengguna Word 2013 dan setelahnya, untuk memsukan watermark pilih tab Design, grup Page Background, klik Watermark.
Silahkan pilih watermark > custom watermark...
Pada dialog custom watermark, pilih opsi picture watermark, kemudian tekan tombol select picture...
Lalu Pada dialog insert picture, pilih opsi From a file klik tulisan browser >..,
Silahkan pilih gambar yang anda miliki yang tersimpan di komputer anda untuk digunakan sebagai watermark.
Dengan langkah di atas maka gambar Watermark akan muncul di semua halaman ms word anda, seperti gambar berikut:
C. Hapus watermark di halaman lain
Karena untuk kasus di atas kita ingin membuat watermark hanya muncul di halaman 3 saja, maka kita harus menghapus watermark yang muncul di halaman 1, 2, 4 dan halaman 5.Langkah untuk menghapus watermark di halaman lain adalah sebagai berikut:
1. Double klik pada header halaman yang ingin di hapus watermarknya, hingga masuk ke mode edit header.
2. Pada halaman tersebut, arahkan mouse di atas gambar watermark, klik, thaan dan geser dikit hingga muncul seleksi pada gambar, lalu lepaskan klik pada mouase.
Silahka Tekan tombol Delete pada keyboard untuk menghapusnya.
Jangan khawatir karena sebelumnya kita sudah melakukan page bereak, maka di halaman 3 tidak akan terhapus
Lakukan juga penghapusan gambar watermark pada halaman lain yang ingin dihapus watermarknya, untuk kasus di atas yang harus dihapus adalah gambar watermark di halaman 1, 2, 4 dan 5 saja, sehingga hasilnya seperti gambar berikut:
Cara di atas juga bisa anda gunakan untuk membuat background berbeda di setiap halaman ms word, atau membuat header dan footer hanya muncul di halaman tertentu saja
Dengan uraian artikel di atas diharapkan anda bukan hanya bisa memasukan watermark di halaman tertentu saja, namun anda juga bisa menghapus watermark, mengatur posisi gambar watermark, membuat watermark sendiri gambar maupun tulisan / teks, seperti watermark dengan tulisan yang banyak dan watermark lainnya.
Semoga bermanfaat.


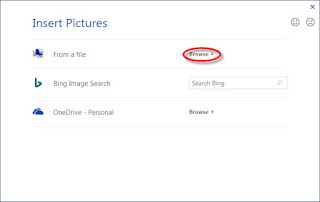


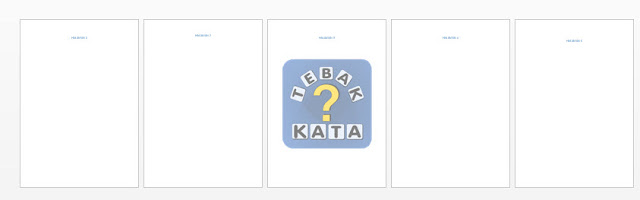
Bagus' sekali penjelasanny
ReplyDeleteTerima in shaa Allah bermaat