Cara mudah membuat kop surat di ms word disertai logo
Cara mudah membuat kop surat di ms word disertai logo - Untuk anda yang sering berurusan dengan pembuatan surat-menyurat, pada umumnya akan kenal dengan istilah kop surat, sebuah identitas organisasi atau perusahaan yang biasanya letaknya ada di bagian atas sebelum isi surat.
Kop surat memang sesuatu hal yang menurut saya cukup dianjurkan terutama untuk surat resmi yang mengatasnamakan persuahaan, group atau kelompok, pada kop surat biasaya tercantum bidata organisasi / perusahaan yang meliputi nama, alamat, email, no tlp bahkan bisa juga ditambahka sebuah logo perusahaan.
Salah satu aplikasi yang paling banyak digunakan untuk membuat dokumen dan surat-menyurat adalah micrisoft word, sebuah software yang cukup populer karena penggunaanya yang sangat mudah dan kaya akan fitur.
Dengan fitur-fitur yang terdapat di ms word baik ms word 2007, 2010, 2013 anda dapat dengan mudah membuat segala macam dokumen serta suarat-suratan dengan berbagai format, salah satunya membuat surat lengkap dengan kop surat yang disertai dengan logo atau gambar.
Walaupun membuat kop surat di ms word mudah, tetapi masih banyak pengguna ms word pemula yang belum mengetahui caranya,oleh karena melalui artikel ini saya akan sajikan tutorial lengkap bagaimana cara mudah membuat kop surat dengan ms word, mudah-mudahan artikel ini bisa membantu anda untuk membuat kop surat sendiri di ms word.
1. Buka dokumen ms word
2. Pastikan anda berada dalam mode print layout, pilih saja menu view > klik tombol print layout yang letaknya ada di pojok paling kiri
3. Selanjutnya, pada halaman silahkan lakukan double klik atau klik ganda di bagian header halaman (1), anda akan masuk ke mode desain header & Footer, lalu pada menu design, jangan lupa centang opsi Different First Page (2), tujuannya agar Kop surat hanya tampil di halaman pertama saja, sedangkan halaman kedua dan seterusnya tidak akan tampil.
4. Setelah itu, untuk menempatkan gambar atau logo di sebelah kiri misalnya, pada bagian ruller silahkan geser left indent arahkan mouse ke kotak kecil, klik, tahan lalu geser ke sebelah kanan, jaraknya seusaikan saja dengan lebar gambar yang akan dimasukan, misalnya di posisi 5.
4. Silahkan tuliskan teks kop surat, seperti misalnya nama lembaga, alamat email, alamat situs, no tlp dan data lainnya, kurang lebih akan terlihat seperti gambar di bawah ini:
5. Lalu masukan gambar / logo melalui menu insert > picture, lalu pada insert picture dialog, silahkan arahkan ke lokasi gambar / logo yang sudah anda siapkan di komputer anda.
Gambar akan muncul di halaman ms word, silahkan seleksi gambar, lalu pilih menu format > pilih tombol wrap text di sebelah kanan > pilih menu infront of text.
Dengan memilih menu infront of text akan membuat gambar berada di atas text, selanjutnya klik pada gambar lalu geser-geser dan sesuaikan juga ukuran gambar sehingga terlihat rapi dan sesuai dengan ruang yang tersedia.
6. Tambahkan garis border di bagian bawah kop surat
Enter agar kursor berada pada baris akhir di header, lalu geser kembali left indent ke posisi awal paling kiri (caranya sama lihat pada point 4 di atas)
Selanjutnya silahkan klik menu home > klik tombol border > klik menu border & shading,
Pada dialog borders and shading, pilih custom (1) , lalu untuk style pilih garis tebal (2), kemudian klik di bagian atas pada kotak preview (3), terlihat seperti gambar di bawah ini:
Tekan ok jika sudah selesai,
Hasil akhirnya akan terlihat seperti gambar di bawah ini:
Tutorial cara membuat kop sura di atas bisa anda coba di ms word 2007, 2010, 2013 dan microsoft office terbaru, karena layoutnya tidak jauh berbeda satu sama lain.
Itulah tutorial singkat cara mudah memuat kop surat di ms word disertai logo, silahkan dicoba dan semoga berhasil.
Kop surat memang sesuatu hal yang menurut saya cukup dianjurkan terutama untuk surat resmi yang mengatasnamakan persuahaan, group atau kelompok, pada kop surat biasaya tercantum bidata organisasi / perusahaan yang meliputi nama, alamat, email, no tlp bahkan bisa juga ditambahka sebuah logo perusahaan.
Salah satu aplikasi yang paling banyak digunakan untuk membuat dokumen dan surat-menyurat adalah micrisoft word, sebuah software yang cukup populer karena penggunaanya yang sangat mudah dan kaya akan fitur.
Dengan fitur-fitur yang terdapat di ms word baik ms word 2007, 2010, 2013 anda dapat dengan mudah membuat segala macam dokumen serta suarat-suratan dengan berbagai format, salah satunya membuat surat lengkap dengan kop surat yang disertai dengan logo atau gambar.
Walaupun membuat kop surat di ms word mudah, tetapi masih banyak pengguna ms word pemula yang belum mengetahui caranya,oleh karena melalui artikel ini saya akan sajikan tutorial lengkap bagaimana cara mudah membuat kop surat dengan ms word, mudah-mudahan artikel ini bisa membantu anda untuk membuat kop surat sendiri di ms word.
Cara mudah membuat kop surat di ms word disertai logo
Untuk membuat kop surat di micrisoft word, anda bisa mengikuti langkah-langkah di bawah ini:1. Buka dokumen ms word
2. Pastikan anda berada dalam mode print layout, pilih saja menu view > klik tombol print layout yang letaknya ada di pojok paling kiri
3. Selanjutnya, pada halaman silahkan lakukan double klik atau klik ganda di bagian header halaman (1), anda akan masuk ke mode desain header & Footer, lalu pada menu design, jangan lupa centang opsi Different First Page (2), tujuannya agar Kop surat hanya tampil di halaman pertama saja, sedangkan halaman kedua dan seterusnya tidak akan tampil.
4. Setelah itu, untuk menempatkan gambar atau logo di sebelah kiri misalnya, pada bagian ruller silahkan geser left indent arahkan mouse ke kotak kecil, klik, tahan lalu geser ke sebelah kanan, jaraknya seusaikan saja dengan lebar gambar yang akan dimasukan, misalnya di posisi 5.
4. Silahkan tuliskan teks kop surat, seperti misalnya nama lembaga, alamat email, alamat situs, no tlp dan data lainnya, kurang lebih akan terlihat seperti gambar di bawah ini:
5. Lalu masukan gambar / logo melalui menu insert > picture, lalu pada insert picture dialog, silahkan arahkan ke lokasi gambar / logo yang sudah anda siapkan di komputer anda.
Gambar akan muncul di halaman ms word, silahkan seleksi gambar, lalu pilih menu format > pilih tombol wrap text di sebelah kanan > pilih menu infront of text.
Dengan memilih menu infront of text akan membuat gambar berada di atas text, selanjutnya klik pada gambar lalu geser-geser dan sesuaikan juga ukuran gambar sehingga terlihat rapi dan sesuai dengan ruang yang tersedia.
6. Tambahkan garis border di bagian bawah kop surat
Enter agar kursor berada pada baris akhir di header, lalu geser kembali left indent ke posisi awal paling kiri (caranya sama lihat pada point 4 di atas)
Selanjutnya silahkan klik menu home > klik tombol border > klik menu border & shading,
Pada dialog borders and shading, pilih custom (1) , lalu untuk style pilih garis tebal (2), kemudian klik di bagian atas pada kotak preview (3), terlihat seperti gambar di bawah ini:
Tekan ok jika sudah selesai,
Hasil akhirnya akan terlihat seperti gambar di bawah ini:
Tutorial cara membuat kop sura di atas bisa anda coba di ms word 2007, 2010, 2013 dan microsoft office terbaru, karena layoutnya tidak jauh berbeda satu sama lain.
Itulah tutorial singkat cara mudah memuat kop surat di ms word disertai logo, silahkan dicoba dan semoga berhasil.



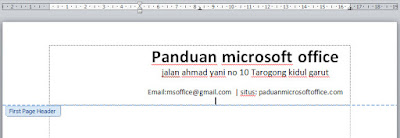


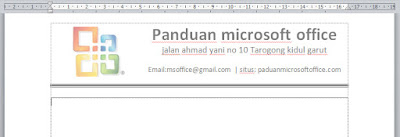
Wawwww....masya allah...agak sulit bagi pemula kaya saya karna belum hafal letak2 nya..tapi setelah dicermati satu persatu....berhasil....terimakasih...akhirnya...selesai....tolong di kasih foto tiap pointnya ya...biar lebih mudah lagi....sucses dah...salam
ReplyDelete