Cara mengatur posisi dan ukuran gambar di ms word agar kelihatan rapi
Microsoft word adalah salahs atu aplikasi dari paket microsoft office yang sering digunakan untuk pembuatan dokumen, dengan menggunakan microsoft word selain kita bisa memasukan teks atau tulisan, kita juga bisa memasukan gambar, grafik, foto, bahkan table.
Banyak orang yang lebih memilih menggunakan microsoft word dibanding dengan aplikasi serupa lainnya karena ms word mudah sekali untuk digunakan, bahkan untuk pemula sekalipun.
Di artikel kali ini saya ingin menguraikan tentang bagaimana cara mengatur posisi dan ukuran gambar yang kita masukan di microsoft agar kelihatan rapi serta mudah untuk dipindah-pindahkan sesuai dengan keinginan.
Sebenarnya memasukan gambar di microsoft word sangatlah mudah, baik itu microsoft word 2007, ms word 2013 maupun ms word paling baru 2016. Umumnya setelah gambar dimasukan gambar tersebut bisa kita ubah ukurannya dan kita atur tata letaknya dengan sangat mudah sekali, namun untuk pemula yang baru mengenal ms word terkadang bingung bagaimana cara melakukannya, walaupun fasilitas untuk mengatur tata letak dan merubah ukuran sudah tersedia.
Untuk anda yang masih pemula dan kebetulan tidak tau cara mengatur posisi gambar di word maka artikel ini akan memberikan petunjuk dan tutorial kepada anda bagaimana caranya.
a. Pada dokumen ms word klik sehingga kursor mouse berada dimana anda ingin meletakan gambar.
b. pilih menu insert > picture
b. Silahkan pilih gambar dari komputer anda, lalu ok
Maka tampilannya kurang lebih akan seperti gambar di bawah ini:
a. Klik pada gambar, maka akan muncul 9 titik untuk membantu kita mengatur ukuran gambar.
b. Untuk mengatur ukuran gambar, anda bisa menggunakan 8 bulatan putih kecil tersebut, caranya, klik pada bulatan putih dan tahan, lalu geser-geser kekiri-ke kanan, ke atas ke bawah hingga anda mendapatkan ukuran gambar yang diinginkan.
Oh ya, agar gambar anda mempertahankan aspect rasionya (perbandingan lebar dan tingginya), maka anda bisa menggunakan bulatan putih di setiap sudut gambar tersebut. anda bisa geser secara diagonal.
c. Memutar gambar
Jika anda ingin memutar gambar, anda bisa mengunakan bulatan berwarna hijau yang posisinya di atas gambar, klik dan tahan pada bulatan tersebut lalu putar kekiri dan ke kanan sesuai keinginan dan gambar pun akan berputar.
2. Mengatur Ukuran gambar dengan cara Otomatis
Untuk mengatur ukuran size gambar secara otomatis langkahnya adalah sebagai berikut:
a. Anda bisa klik kanan gambar tersebut lalu pilih menu size...
Maka akan muncul dialog window untuk pengaturan gambar.
b. Pada pengaturan ukuran gambar anda bisa mengatur ukuran gambar sesuai dengan yang anda inginkan
Size and rotare.
Bagian ini untuk mengatur ukuran gambar dan juga rotasi.
Bagian ini untuk mengatur ukuran gambar berdasarkan persentase
Crop gambar atau memotong bagian bagian sisi gambar:
Gambar ketika pertama kali dimasukan ke dokumen ms word tidak bisa kita atur tata letaknya secara bebas, namun begitu jika diinginkan kita bisa mengatur posisinya sesuai dengan yang diinginkan.
Untuk mengatur pisisi atau tata letak gambar di dalam dikumen ms word terhadap terks agar kelihatan lebih rapih dan sesuai dengan yang kita inginkan, maka langkah-langkahnya adalah sebagai berikut:
a. Klik pada gambar
b. Pilih menu Format, lalu klik position
c. Klik saja pada salah satu pilihan yang anda inginkan, atau anda bisa mencobanya satu-satu sehingga mendapatkan posisi gambar yang anda inginkan.
Dengan memilih menu tersebut maka tata letak gambar akan menyesuaikan terhadap teks sesuai dengan format yang kita inginkan.
Langkah-langkahnya adalah sebagai berikut:
a. Klik pada gambar
b. klik menu format > Text Wrapping
c. Agar gambar bisa dipindah-pindahkan secara bebas menggunakan mouse anda bisa memilih menu In Front of Text.
Anda juga bisa memilih menu lainnya seperti menu Square, Tight, Behind Text, Top anda Bottom, Throght dll.
Dengan memilih format pengaturan gambar ini maka gambar akan lebih mudah untuk dipindah-pindahkan tata letaknya secara bebas dan mudah tanpa terkunci.
Banyak orang yang lebih memilih menggunakan microsoft word dibanding dengan aplikasi serupa lainnya karena ms word mudah sekali untuk digunakan, bahkan untuk pemula sekalipun.
Di artikel kali ini saya ingin menguraikan tentang bagaimana cara mengatur posisi dan ukuran gambar yang kita masukan di microsoft agar kelihatan rapi serta mudah untuk dipindah-pindahkan sesuai dengan keinginan.
Sebenarnya memasukan gambar di microsoft word sangatlah mudah, baik itu microsoft word 2007, ms word 2013 maupun ms word paling baru 2016. Umumnya setelah gambar dimasukan gambar tersebut bisa kita ubah ukurannya dan kita atur tata letaknya dengan sangat mudah sekali, namun untuk pemula yang baru mengenal ms word terkadang bingung bagaimana cara melakukannya, walaupun fasilitas untuk mengatur tata letak dan merubah ukuran sudah tersedia.
Untuk anda yang masih pemula dan kebetulan tidak tau cara mengatur posisi gambar di word maka artikel ini akan memberikan petunjuk dan tutorial kepada anda bagaimana caranya.
Cara atur posisi dan ukuran gambar di ms word agar kelihatan rapi
Untuk mengatur posisi gambar dan juga ukuran gambar pada dokumen ms word maka langkah-langkahnya adalah sebagai berikut:1. Masukan sebuah gambar pada lembar dokumen ms word anda.
Untuk memasukan gambar caranya sangatlah mudah, untuk ms word 2007, 2013, 2016 cara memasukan gambar adalah sebagai berikut:a. Pada dokumen ms word klik sehingga kursor mouse berada dimana anda ingin meletakan gambar.
b. pilih menu insert > picture
b. Silahkan pilih gambar dari komputer anda, lalu ok
Maka tampilannya kurang lebih akan seperti gambar di bawah ini:
Mengatur Ukuran Gambar pada dokumen ms word
Gambar yang kita masukan di lembar dokumen ms word bisa kita atur ukurannya sesuai keinginan, ada 2 cara yang bisa kita gunakan untuk mengatur size atau ukuran gambar di ms word, bisa secara manual bisa secara otomatis.1. Mengatur ukuran gambar dengan Cara manual
Untuk mengatur ukuran gambar dengan cara manual, caranya cukup mudah langkah-langkahnya adalah sebagai berikut:a. Klik pada gambar, maka akan muncul 9 titik untuk membantu kita mengatur ukuran gambar.
b. Untuk mengatur ukuran gambar, anda bisa menggunakan 8 bulatan putih kecil tersebut, caranya, klik pada bulatan putih dan tahan, lalu geser-geser kekiri-ke kanan, ke atas ke bawah hingga anda mendapatkan ukuran gambar yang diinginkan.
Oh ya, agar gambar anda mempertahankan aspect rasionya (perbandingan lebar dan tingginya), maka anda bisa menggunakan bulatan putih di setiap sudut gambar tersebut. anda bisa geser secara diagonal.
c. Memutar gambar
Jika anda ingin memutar gambar, anda bisa mengunakan bulatan berwarna hijau yang posisinya di atas gambar, klik dan tahan pada bulatan tersebut lalu putar kekiri dan ke kanan sesuai keinginan dan gambar pun akan berputar.
2. Mengatur Ukuran gambar dengan cara Otomatis
Untuk mengatur ukuran size gambar secara otomatis langkahnya adalah sebagai berikut:
a. Anda bisa klik kanan gambar tersebut lalu pilih menu size...
Maka akan muncul dialog window untuk pengaturan gambar.
b. Pada pengaturan ukuran gambar anda bisa mengatur ukuran gambar sesuai dengan yang anda inginkan
Size and rotare.
Bagian ini untuk mengatur ukuran gambar dan juga rotasi.
- height: masukan tinggi gambar
- width: masukan lebar gambar
- rotation: derajat perputaran
Bagian ini untuk mengatur ukuran gambar berdasarkan persentase
Height: persentase tinggiCrop from
Width: persentase lebar
Lock aspect ratio: centang agar perbandingan ukuran height dan width tidak berubah.
Relative to original pictur size
Crop gambar atau memotong bagian bagian sisi gambar:
- left: kiri
- right: kanan
- Top : atas
- Bottom bawah:
2. Mengatur Tata letak atau posisi gambar terhadap tulisan di ms word agar rapi
Selain kita bisa mengatur besar kecilnya gambar atau ukuran gambar sesuai dengan yang diinginkan kita juga bisa mengatur tata letak atau posisi gambar terhadap teks atau tulisan disekitar gambar.Gambar ketika pertama kali dimasukan ke dokumen ms word tidak bisa kita atur tata letaknya secara bebas, namun begitu jika diinginkan kita bisa mengatur posisinya sesuai dengan yang diinginkan.
Untuk mengatur pisisi atau tata letak gambar di dalam dikumen ms word terhadap terks agar kelihatan lebih rapih dan sesuai dengan yang kita inginkan, maka langkah-langkahnya adalah sebagai berikut:
a. Klik pada gambar
b. Pilih menu Format, lalu klik position
c. Klik saja pada salah satu pilihan yang anda inginkan, atau anda bisa mencobanya satu-satu sehingga mendapatkan posisi gambar yang anda inginkan.
Dengan memilih menu tersebut maka tata letak gambar akan menyesuaikan terhadap teks sesuai dengan format yang kita inginkan.
Mengatur posisi gambar agar bisa dipindahkan secara bebas
Selain kita bisa mengatur posisi gambar terhadap tulisan, kita juga bisa mengatur posisi gambar agar bisa kita pindah-pindahkan secara bebas dan tidak terkunci.Langkah-langkahnya adalah sebagai berikut:
a. Klik pada gambar
b. klik menu format > Text Wrapping
c. Agar gambar bisa dipindah-pindahkan secara bebas menggunakan mouse anda bisa memilih menu In Front of Text.
Anda juga bisa memilih menu lainnya seperti menu Square, Tight, Behind Text, Top anda Bottom, Throght dll.
Dengan memilih format pengaturan gambar ini maka gambar akan lebih mudah untuk dipindah-pindahkan tata letaknya secara bebas dan mudah tanpa terkunci.


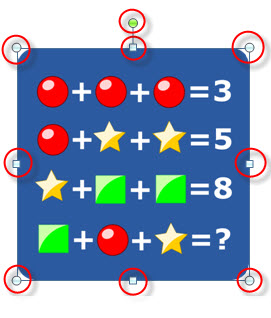




Arigatou Gozaimasu Sensei
ReplyDelete