Melakukan Perhitungan matematika di Excel (penjumlahan, pengurangan, perkalian, rata-rata, persen, diskon, dan total)
Microsoft excel adalah salah satu aplikasi yang sangat populer yang dibuat oleh perusahaan software raksasa microsoft yang berfungsi untuk mempermudah melakukan perhitugan data yang didominasi angka secara cepat, tepat dan akurat.
Dengan menggunakan microsoft excel maka anda tidak perlu lagi harus menggunakan kalkulator atau alat hitung lainnya, karena di dalam microsoft excel mulai dari perhitungan dasar matematika seperti penjumlahan, pengurangan, perkalian, pembagian, persentase, diskon serta rumus-rumus matematika dari mulai yang mudah hingga yang rumit dapat dioperasikan dengan mudah.
Walaupun melakukan rumus perhitungan di excel sangat mudah, tetap saja kita sebagai pengguna harus mengetahui cara mengoprasikan microsoft excel terlebih dahulu, jika anda sudah mengenal cara menggunakan excel untuk mengoprasikan perhitungan akan sangat mudah sekali.
Di artikel kali ini saya akan coba menguraikan cara melakukan perhitungan dasar di microsoft excel yang sering sekali digunakan, ada banyak sekali rumus perhitungan, namun yang saya akan jelaskan adalah perhitungan matematika dan angka yang sering sekali digunakan di microsoft excel untuk mengolah data.
1. Operasi matematika sederhana dengan menggunakan operator penjumlahan +, pengurangan -, pembagian /, perkalian *
2. Mencari jumlah total (SUM)
3. Mencari rata-rata (AVERAGE)
4. Mencari nilai terbesar (MAX)
5. Mencari nilai terkecil (MIN).
6. Menjumlahkan jumlah data (COUNT)
Dengan formula matematika di atas anda sudah bisa menghitung persentase, diskon total dan perhitungan sederhana lainnya.
Operasi di atas umumnya melibatkan Nama Cell dan Range, jika anda pemula belum memahami apa itu cell dan range, maka sebaiknya luangkan waktu sejenak silahkan anda baca dulu, memahami cell dan range di ms excel
Sayangnya jika menggunakan operator matematika sederhana tanpa formula, umumnya kurang praktis apalagi dalam perhitungan sudah melibatkan banyak cell, namun untuk kasus-kasus tertentu operasi tanpa formula juga sering dibutuhkan.
Berikut adalah contoh penggunaan operasi matematika sederhana:
a. Penjumlahan dengan operator + di excel
Untuk melakukan penjumlahan, pengurangan, pembagian perkalian, dengan operator +, -,* atau /, di excel, ada 2 pilihan kita bisa kita gunakan yaitu menggunakan cara manual dan semi otomatis (menggunakan mouse)
Contoh kasus:
Misal kita akan menjumlahkan angka-angka di cell A3, B3 dan C3 yang hasil penjumlahannya muncul di cell D3, maka rumusnya seperti gambar di bawah ini:

a. Cara manual:
Klik pada cell D3, kemudian memasukan rumus =A3+B3+C3 kemudian tekan enter.
b. Cara semi otomatis menggunakan mouse
Atau bisa juga menggunakan cara semi otomatis dengan langkah-langkah sebagai berikut:
Klik pada cell D3, kemudian pada keyboard tekan tombol =, lalu klik pada Cell A3, kemudian tekan tombol + di keyboard, selanjutnya klik cell B3, kemudian tekan lagi tombol + di keyboard, kemudian klik cell C3, maka akan terbentuk rumus =A3+B3+C3, tekan enter untuk melihat hasilnya.
c. Isi cell Lainnya secara otomatis:
Jika sudah muncul hasilnya di Cell D3, maka untuk mengisi Cell-Cell lainnya yaitu Cell D4,D5,D6,D7, tidak perlu diisi manual, tapi cukup melakukan drag Cell D3 nanti otomatis akan terisi.
Caranya, Klik pada Cell D3, kemudian arahkan mouse ke kotak hitam kecil di sudut kanan bawah seperti gambar di bawah ini, lalu klik tahan dan drag/tarik ke bawah hingga cell D7, maka akan otomatis terisi.
Dan hasilnya seperti gambar di bawah ini:
2. Pengurangan perkalian dan pembagian (-,* dan /)
Untuk pengurangan perkalian dan pembagian caranya sama seperti langkah-langkah di atas tinggal ganti operatornya dengan operator -,* atau /,
Sehinga hasil akhirnya terlihat seperti gambar di bawah ini:
Coba lihat table berikut:
Misal pada table di atas, Saya akan menampilkan jumlah total (2+4+7+9+6) yang terdapat pada Kolom Angka1 kemudian hasilnya muncul di Cell B8.
Caranya silahkan klik pada Cell B8, kemudian ketikan =SUM( lalu seleksi dengan mouse Cell B3 sampai B7 sehingga muncul =SUM(B3:B7, lalu tekan enter.
C. Mencari Rata-Rata
Mencari rata-rata dalam ms excel formulanya adalah:
Misal, pada cell B9, saya ingin menampilkan rata-rata dari ((2,4,7,9,6) yang terdapat di kolom Angka1, maka caranya:
klik Cell A9, kemudian ketikan formula =AVERAGE( lalu seleksi range dari cell B3 sampai dengan cell B7 seperti yang nampak dalam garis putus-putus di atas, kemudian tekan enter. maka jumlah rata-rata angka-angka yang terdapat pada range B3:B7 akan muncul hasil 5,6.
D. Mencari Nilai Maksimal
Untuk mencari nilai maksimal atau nilai terbesar yang terdapat dalam range tertentu di microsoft excel rumusnya adalah:
Misal, sesuai dengan table di atas, pada cell B10, saya ingin menampilkan nilai maksimal range B3:B7, maka caranya adalah:
klil Cell B10, kemudian ketikan rumus =MAK( lalu dengan menggunakan mouse seleksi range dari mulai B3 hingga B7, seperti yang diberi garis putus-putus pada tabel di atas, lalu tekan enter, maka hasilnya akan muncul angka 9 seperti terlihata pada tabel di bawah.
E. Mencari nilai Minimal dari range
Untuk mencari nilai minimal dari sebuah range, rumusnya adalah:
Misal, sesuai dengan table di atas, pada cell B11, saya ingin menampilkan angka maksimal yang terdapat pada range B3:B7, maka caranya adalah:
Klil Cell B11, kemudian ketikan rumus =MIN( lalu dengan menggunakan mouse seleksi range dari mulai B3 hingga B7, seperti yang diberi garis putus-putus pada gambar tabel di atas, lalu tekan enter, maka hasilnya akan muncul angka 2.
F. Menghitung jumlah data dalam range
Menghitung jumlah data dalam range tertentu rumusnya adalah:
Misal, sesuai dengan table di atas, pada cell B12, saya ingin menampilkan jumlah data yang terdapat pada range B3:B7, maka caranya adalah:
Klil Cell B12, kemudian ketikan rumus =COUNT( lalu dengan menggunakan mouse seleksi range dari mulai Cell B3 hingga Cell B7, seperti yang diberi garis putus-putus pada gambar tabel di atas, lalu tekan enter, maka hasilnya akan muncul angka 5.
Mengisi Cell-cell lainnya
Misal, setelah menampilkan Total, Rata-rata, mak, min dan count untuk kolom 1, kita ingin mengisi kolom angka2,angka3 dan seterusnya, maka kita bisa mengisinya dengan cepat dengan cara menarik ke sebelah kanan.
Caranya perhatikan tabel di bawah ini:
Untuk mengisi kolom-kolom lainnya, caranya seleksi range B8:B12 dari mulai Cell B8 hingga Cell B12. setelah terseleksi, arahkan mouse pada kotak kecil di sudut kanan bawah, lalu tarik ke arah kanan, maka hasilnya terlihat seperti gambar di bawah ini:
Microsoft excel akan menghitungnya secara otomatis. bagaimana cepat bukan.
Dengan menggunakan microsoft excel maka anda tidak perlu lagi harus menggunakan kalkulator atau alat hitung lainnya, karena di dalam microsoft excel mulai dari perhitungan dasar matematika seperti penjumlahan, pengurangan, perkalian, pembagian, persentase, diskon serta rumus-rumus matematika dari mulai yang mudah hingga yang rumit dapat dioperasikan dengan mudah.
Walaupun melakukan rumus perhitungan di excel sangat mudah, tetap saja kita sebagai pengguna harus mengetahui cara mengoprasikan microsoft excel terlebih dahulu, jika anda sudah mengenal cara menggunakan excel untuk mengoprasikan perhitungan akan sangat mudah sekali.
Di artikel kali ini saya akan coba menguraikan cara melakukan perhitungan dasar di microsoft excel yang sering sekali digunakan, ada banyak sekali rumus perhitungan, namun yang saya akan jelaskan adalah perhitungan matematika dan angka yang sering sekali digunakan di microsoft excel untuk mengolah data.
Jenis perhitungan dasar yang sering digunakan di microsoft excel
Berikut adalah beberapa jenis rumus dan perhitungan dasar yang sering digunakan di microsoft excel:1. Operasi matematika sederhana dengan menggunakan operator penjumlahan +, pengurangan -, pembagian /, perkalian *
2. Mencari jumlah total (SUM)
3. Mencari rata-rata (AVERAGE)
4. Mencari nilai terbesar (MAX)
5. Mencari nilai terkecil (MIN).
6. Menjumlahkan jumlah data (COUNT)
Dengan formula matematika di atas anda sudah bisa menghitung persentase, diskon total dan perhitungan sederhana lainnya.
Operasi di atas umumnya melibatkan Nama Cell dan Range, jika anda pemula belum memahami apa itu cell dan range, maka sebaiknya luangkan waktu sejenak silahkan anda baca dulu, memahami cell dan range di ms excel
1. Operasi Matematika sederhana di excel (+,-,*,/)
Di microsoft excel selain menggunakan formula yang sudah tersedia, kita juga bisa menghitung angka menggunakan operator matematika sederhana yaitu penambahan, pengurangan, perkalian dan pembagian.Sayangnya jika menggunakan operator matematika sederhana tanpa formula, umumnya kurang praktis apalagi dalam perhitungan sudah melibatkan banyak cell, namun untuk kasus-kasus tertentu operasi tanpa formula juga sering dibutuhkan.
Berikut adalah contoh penggunaan operasi matematika sederhana:
a. Penjumlahan dengan operator + di excel
Untuk melakukan penjumlahan, pengurangan, pembagian perkalian, dengan operator +, -,* atau /, di excel, ada 2 pilihan kita bisa kita gunakan yaitu menggunakan cara manual dan semi otomatis (menggunakan mouse)
Contoh kasus:
Misal kita akan menjumlahkan angka-angka di cell A3, B3 dan C3 yang hasil penjumlahannya muncul di cell D3, maka rumusnya seperti gambar di bawah ini:

a. Cara manual:
Klik pada cell D3, kemudian memasukan rumus =A3+B3+C3 kemudian tekan enter.
b. Cara semi otomatis menggunakan mouse
Atau bisa juga menggunakan cara semi otomatis dengan langkah-langkah sebagai berikut:
Klik pada cell D3, kemudian pada keyboard tekan tombol =, lalu klik pada Cell A3, kemudian tekan tombol + di keyboard, selanjutnya klik cell B3, kemudian tekan lagi tombol + di keyboard, kemudian klik cell C3, maka akan terbentuk rumus =A3+B3+C3, tekan enter untuk melihat hasilnya.
c. Isi cell Lainnya secara otomatis:
Jika sudah muncul hasilnya di Cell D3, maka untuk mengisi Cell-Cell lainnya yaitu Cell D4,D5,D6,D7, tidak perlu diisi manual, tapi cukup melakukan drag Cell D3 nanti otomatis akan terisi.
Caranya, Klik pada Cell D3, kemudian arahkan mouse ke kotak hitam kecil di sudut kanan bawah seperti gambar di bawah ini, lalu klik tahan dan drag/tarik ke bawah hingga cell D7, maka akan otomatis terisi.
Dan hasilnya seperti gambar di bawah ini:
2. Pengurangan perkalian dan pembagian (-,* dan /)
Untuk pengurangan perkalian dan pembagian caranya sama seperti langkah-langkah di atas tinggal ganti operatornya dengan operator -,* atau /,
Sehinga hasil akhirnya terlihat seperti gambar di bawah ini:
B. Mencari Jumlah Total (SUM)
Rumus excel untuk mencari jumlah total dalam sebuah range, rumusnya adalah sebagai berikut:=SUM(range)
Coba lihat table berikut:
Misal pada table di atas, Saya akan menampilkan jumlah total (2+4+7+9+6) yang terdapat pada Kolom Angka1 kemudian hasilnya muncul di Cell B8.
Caranya silahkan klik pada Cell B8, kemudian ketikan =SUM( lalu seleksi dengan mouse Cell B3 sampai B7 sehingga muncul =SUM(B3:B7, lalu tekan enter.
C. Mencari Rata-Rata
Mencari rata-rata dalam ms excel formulanya adalah:
=AVERAGE(Range)Contoh kasus perhatikan tabel berikut:
Misal, pada cell B9, saya ingin menampilkan rata-rata dari ((2,4,7,9,6) yang terdapat di kolom Angka1, maka caranya:
klik Cell A9, kemudian ketikan formula =AVERAGE( lalu seleksi range dari cell B3 sampai dengan cell B7 seperti yang nampak dalam garis putus-putus di atas, kemudian tekan enter. maka jumlah rata-rata angka-angka yang terdapat pada range B3:B7 akan muncul hasil 5,6.
D. Mencari Nilai Maksimal
Untuk mencari nilai maksimal atau nilai terbesar yang terdapat dalam range tertentu di microsoft excel rumusnya adalah:
=MAX(range)Contoh kasus perhatikan tabel di bawah ini:
Misal, sesuai dengan table di atas, pada cell B10, saya ingin menampilkan nilai maksimal range B3:B7, maka caranya adalah:
klil Cell B10, kemudian ketikan rumus =MAK( lalu dengan menggunakan mouse seleksi range dari mulai B3 hingga B7, seperti yang diberi garis putus-putus pada tabel di atas, lalu tekan enter, maka hasilnya akan muncul angka 9 seperti terlihata pada tabel di bawah.
E. Mencari nilai Minimal dari range
Untuk mencari nilai minimal dari sebuah range, rumusnya adalah:
=MIN(Range)Contoh kasus, perhatikan tabel di bawah ini:
Misal, sesuai dengan table di atas, pada cell B11, saya ingin menampilkan angka maksimal yang terdapat pada range B3:B7, maka caranya adalah:
Klil Cell B11, kemudian ketikan rumus =MIN( lalu dengan menggunakan mouse seleksi range dari mulai B3 hingga B7, seperti yang diberi garis putus-putus pada gambar tabel di atas, lalu tekan enter, maka hasilnya akan muncul angka 2.
F. Menghitung jumlah data dalam range
Menghitung jumlah data dalam range tertentu rumusnya adalah:
=COUNT(Range)Contoh kasus, perhatikan gambar tabel di bawah ini:
Misal, sesuai dengan table di atas, pada cell B12, saya ingin menampilkan jumlah data yang terdapat pada range B3:B7, maka caranya adalah:
Klil Cell B12, kemudian ketikan rumus =COUNT( lalu dengan menggunakan mouse seleksi range dari mulai Cell B3 hingga Cell B7, seperti yang diberi garis putus-putus pada gambar tabel di atas, lalu tekan enter, maka hasilnya akan muncul angka 5.
Mengisi Cell-cell lainnya
Misal, setelah menampilkan Total, Rata-rata, mak, min dan count untuk kolom 1, kita ingin mengisi kolom angka2,angka3 dan seterusnya, maka kita bisa mengisinya dengan cepat dengan cara menarik ke sebelah kanan.
Caranya perhatikan tabel di bawah ini:
Untuk mengisi kolom-kolom lainnya, caranya seleksi range B8:B12 dari mulai Cell B8 hingga Cell B12. setelah terseleksi, arahkan mouse pada kotak kecil di sudut kanan bawah, lalu tarik ke arah kanan, maka hasilnya terlihat seperti gambar di bawah ini:
Microsoft excel akan menghitungnya secara otomatis. bagaimana cepat bukan.


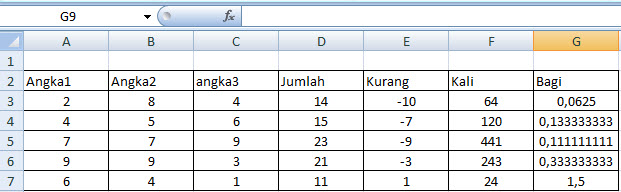







0 Response to "Melakukan Perhitungan matematika di Excel (penjumlahan, pengurangan, perkalian, rata-rata, persen, diskon, dan total)"
Post a Comment
Ada pertanyaan? jangan sungkan untuk berkomentar!