Lengkap: Cara Membuat dan mendesain table di Microsoft Word 2007, 2010, 2013, 2016
Hari ini saya akan memberiktan tutorial yang sangat mudah sekali tentang microsoft word, yaitu mengenai langkah-langkah cara membuat table atau menyisipkan table di halaman ms word, sekaligus dengan cara mendesain atau mengcustomisasinya.
Membuat table di microsoft word sebenarnya sangat mudah, namun walaupun sangat mudah, kemungkinan untuk orang yang baru pertama kali menggunakan ms word akan sedikit kesulitan dan dibuat bingung bagaimana caranya.
Perlu diketahui bahwa table terkadang diperlukan untuk menyajikan data-data yang penyajiannya dalam bentuk tabulasi (baris dan kolom), selain itu table juga banyak digunakan untuk menampilkan tata letak tulisan tertentu agar menjadi lebih rapi, garis-garis table bisa dihilangkan, sehingga ketika dicetak hanya tulisan di dalam table saja yang ikut tercetak.
Fitur untuk membuat table di microsoft word, baik itu ms 2007, 2010, 2013, 2016 benar-benar sangat lengkap sekali, selain anda dapat membuat table dengan berbagai ukuran baris dan kolom, anda juga bisa mendesain table yang anda buat, seperti mewarnai isi table, menghilangkan garis-garis table dan lain sebagainya.
1. secara otomatis, dengan cara memilih kotak-kotak sesuai baris dan kolom table yang ingin dibuat.
Caranya menu Insert > Table kemudian sorot kotakkotak yang tersedia sesuai dengan ukuran baris dan kolom yang ingin dibuat.
2. dengan cara manual, yaitu dengan memasukan baris dan kolom yang ingin dibuat atau
Caranya: pilih menu Insert >Table > Insert Table..., lalau masukan baris dan kolom table yang ingin dibuat.
3.Dengan cara digambar.
Caranya: Pilih menu insert > Table > Draw table, dengan menggunakan mouse komputer anda, silahkan klik dan drag di halaman ms word di area dimana table ingin disisipkan.
Dari ketiga cara di atas, yang paling mudah tentu saja cara otomatis, yaitu dengan cara memilih kotak-kotak yang tersedia sesuai dengan baris dan kolom yang ingin dibuat.
a. Buka dokumen ms word anda, arahkan kursor ke area dimana anda ingin menyisipkan table
b. Pilih menu Insert >Table, lalu Dengan menggunakan mouse, pada menu yang muncul, silahkan sorot kotak-kotak yang tersedia sesuai dengan jumlah baris dan kolom table yang ingin anda buat.
Garis-garis table pun akan muncul secara otomatis di halaman ms word, jika ukuran table sudah sesuai dengan yang anda inginkan lakukan klik, maka table pun akan dibuat.
c. Selanjutnya silahkan Klik di table yang sudah anda buat, akan muncul group menu TABLE TOOLS di sebelah kanan dengan 2 menu untuk mengatur table, yaitu menu Desain dan Layout
Menu Desain
Menu Ini digunakan untuk mendesain table atau untuk memperindah tampilan table yang anda buat, seperti mewarnai, mempertebal garis table. mewarnai cell / kotak-kotak table, memodifikasi garis-garis table dll.
Menu Layout
Menu Ini digunakan untuk memodifikasi ukuran table, seperti misalnya, menambah baris, menambah kolom, meperlebar kotak-kotak table. menghapus baris dan kolom, mengatur posisi tulisan di dalam kotak-kotak tablle (atas, tengah bawah,kiri atau kanan) dll.
Silahkan gunakan kedua menu tersebut untuk memodifikasi table yang anda buat sesuai dengan keinginan anda.
Cara pakainya sangat mudah, seleksi terlebih dahulu tulisan di dalam table, atau arahkan mouse di dalam kotak table, lalu pilih menu menu yang tersdia. Silahkan bereksperimen.
Memotong garis table
Silahkan klik table, lalu pilih menu Layout > Eraser, silahkan klik pada garis-garis table yang ingin dipotong atau dihapus, maka garis-garis table pun akan terhapus.
Menyambung kembali garis table
Sedangkan jika anda ingin menyambungkan kembali garis-garis table yang terhapus atau terpotong anda bisa menggunakan menu Layout > Draw Table, lalu buat garis-garis dengan cara klik dan drag mouse.
Arahkan kursor di salah satu kotak table, silahakan tempatkan di posisi row atau baris table yang ingin anda pisahkan.
Kemudian klik Menu Layout > Split Table. table pun akan menjadi 2, dengan cara yang sama anda pun bisa membagi menjadi beberapa table lagi sesuai dengan yang anda inginkan.
Setelah itu klik tepat pada garis-garis table yang ingin anda warnai.
Setelah terseleksi, klik menu Desain > Shading, silahkan pilih warna yang ingin anda gunakan untuk table yang anda buat.
Membuat table di ms word baik Microsoft Word 2007, 2010, 2013, 2016, sebenarnya sangat mudah, semakin anda sering mengunakan ms word dan membuat table maka anda pun akan semakin terbiasa. selamat mencoba.
Membuat table di microsoft word sebenarnya sangat mudah, namun walaupun sangat mudah, kemungkinan untuk orang yang baru pertama kali menggunakan ms word akan sedikit kesulitan dan dibuat bingung bagaimana caranya.
Perlu diketahui bahwa table terkadang diperlukan untuk menyajikan data-data yang penyajiannya dalam bentuk tabulasi (baris dan kolom), selain itu table juga banyak digunakan untuk menampilkan tata letak tulisan tertentu agar menjadi lebih rapi, garis-garis table bisa dihilangkan, sehingga ketika dicetak hanya tulisan di dalam table saja yang ikut tercetak.
Fitur untuk membuat table di microsoft word, baik itu ms 2007, 2010, 2013, 2016 benar-benar sangat lengkap sekali, selain anda dapat membuat table dengan berbagai ukuran baris dan kolom, anda juga bisa mendesain table yang anda buat, seperti mewarnai isi table, menghilangkan garis-garis table dan lain sebagainya.
Cara Mudah Menyisipkan table di Microsoft Word 2007, 2010, 2013, 2016
Ada 3 cara yang dapat anda tempuh untuk membuat table di ms word meliputi:1. secara otomatis, dengan cara memilih kotak-kotak sesuai baris dan kolom table yang ingin dibuat.
Caranya menu Insert > Table kemudian sorot kotakkotak yang tersedia sesuai dengan ukuran baris dan kolom yang ingin dibuat.
2. dengan cara manual, yaitu dengan memasukan baris dan kolom yang ingin dibuat atau
Caranya: pilih menu Insert >Table > Insert Table..., lalau masukan baris dan kolom table yang ingin dibuat.
3.Dengan cara digambar.
Caranya: Pilih menu insert > Table > Draw table, dengan menggunakan mouse komputer anda, silahkan klik dan drag di halaman ms word di area dimana table ingin disisipkan.
Dari ketiga cara di atas, yang paling mudah tentu saja cara otomatis, yaitu dengan cara memilih kotak-kotak yang tersedia sesuai dengan baris dan kolom yang ingin dibuat.
Cara Membuat Table MS Word Secara otomatis
Langkah-langkah untuk membuat table secara otomatis di microsoft word adalah sebagai berikut:a. Buka dokumen ms word anda, arahkan kursor ke area dimana anda ingin menyisipkan table
b. Pilih menu Insert >Table, lalu Dengan menggunakan mouse, pada menu yang muncul, silahkan sorot kotak-kotak yang tersedia sesuai dengan jumlah baris dan kolom table yang ingin anda buat.
Garis-garis table pun akan muncul secara otomatis di halaman ms word, jika ukuran table sudah sesuai dengan yang anda inginkan lakukan klik, maka table pun akan dibuat.
c. Selanjutnya silahkan Klik di table yang sudah anda buat, akan muncul group menu TABLE TOOLS di sebelah kanan dengan 2 menu untuk mengatur table, yaitu menu Desain dan Layout
Menu Desain
Menu Ini digunakan untuk mendesain table atau untuk memperindah tampilan table yang anda buat, seperti mewarnai, mempertebal garis table. mewarnai cell / kotak-kotak table, memodifikasi garis-garis table dll.
Menu Layout
Menu Ini digunakan untuk memodifikasi ukuran table, seperti misalnya, menambah baris, menambah kolom, meperlebar kotak-kotak table. menghapus baris dan kolom, mengatur posisi tulisan di dalam kotak-kotak tablle (atas, tengah bawah,kiri atau kanan) dll.
Silahkan gunakan kedua menu tersebut untuk memodifikasi table yang anda buat sesuai dengan keinginan anda.
Cara pakainya sangat mudah, seleksi terlebih dahulu tulisan di dalam table, atau arahkan mouse di dalam kotak table, lalu pilih menu menu yang tersdia. Silahkan bereksperimen.
Memodifikasi Table
Table yang anda sisipkan di ms word bisa dimodifikasi dengan sangat mudah, hampir semua modifikasi bisa dilakukan dengan menggunakan menu-menu yang tersedia. berikut beberapa contoh dan cara memodifikasi:1. Memotong Garis pada Table
Untuk memotong garis pada table atau menghapus garis pada table, anda bisa menggunakan menu Eraser.Memotong garis table
Silahkan klik table, lalu pilih menu Layout > Eraser, silahkan klik pada garis-garis table yang ingin dipotong atau dihapus, maka garis-garis table pun akan terhapus.
Menyambung kembali garis table
Sedangkan jika anda ingin menyambungkan kembali garis-garis table yang terhapus atau terpotong anda bisa menggunakan menu Layout > Draw Table, lalu buat garis-garis dengan cara klik dan drag mouse.
2. Memisahkan Table di word (1 table menjadi 2 table atau lebih
Untuk anda yang ingin memsisahkan table dari 1 table menjadi 2 table maka langkahnya sangat mudah.Arahkan kursor di salah satu kotak table, silahakan tempatkan di posisi row atau baris table yang ingin anda pisahkan.
Kemudian klik Menu Layout > Split Table. table pun akan menjadi 2, dengan cara yang sama anda pun bisa membagi menjadi beberapa table lagi sesuai dengan yang anda inginkan.
3. Mewarnai garis table
Untuk mewarnai garis table, silahkan klik table, lalu pilih menu desain > Border style, kemudian pilih salah satu bentuk garis yang disajikan.Setelah itu klik tepat pada garis-garis table yang ingin anda warnai.
4. Mewarnai Table
Untuk mewarnai table, silahkan klik pada table, kemudian klik pada tanda + yang muncul di pojok kiri atas untuk menyeleksi semua kotak-kotak table,Setelah terseleksi, klik menu Desain > Shading, silahkan pilih warna yang ingin anda gunakan untuk table yang anda buat.
Membuat table di ms word baik Microsoft Word 2007, 2010, 2013, 2016, sebenarnya sangat mudah, semakin anda sering mengunakan ms word dan membuat table maka anda pun akan semakin terbiasa. selamat mencoba.
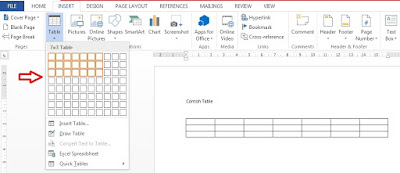

0 Response to "Lengkap: Cara Membuat dan mendesain table di Microsoft Word 2007, 2010, 2013, 2016"
Post a Comment
Ada pertanyaan? jangan sungkan untuk berkomentar!