Cara Print yang benar di Ms Excel agar halaman tidak terpotong
Cara Print yang benar di Ms Excel khusus pemula agar halaman tidak terpotong - Saya yakin untuk anda yang belum terlalu lama menggunakan microsoft excel (ms excel), anda akan sedikit kesulitan ketika ingin melakukan print atau mencetak worksheet ms excel yang anda buat, karena bisa jadi hasilnya tidak akan sesuai dengan yang anda inginkan.
Itu juga pernah saya alami ketika pertama kali menggunakan excel dan ingin mencetak halaman excel yang saya buat, eh setelah dicoba hasilnya malah acak-acakan, sebagian ada yang kepotong, halaman kosong sebagian, bahkan ada juga hasilnya malah lebih kecil atau terlalu besar.
Setelah mendapatkan pengetahuan mengenai cara print di excel, ternyata untuk melakukan print di ms excel tidak semudah print di ms word, di excel sebelum melakukan print pengguna harus melakukan pengaturan-pengaturan tertentu, sehingga hasil print bisa sesuai dengan yang diharapkan.
Jika pengaturan tidak dilakukan, maka hasil print bisa saja tidak akan sesuai dengan ukuran kertas yang digunakan, bisa saja ukurannya menjadi lebih besar, lebih kecil atau bahkan hasil print terpotong sebagian tidak sesuai dengan yang diharapkan.
Khusus untuk anda yang masih pemula di dunia ms excel, maka di artikel kali ini saya akan coba menguraikan langkah-langkah apa saja yang harus dilakukan sebelum melakukan print di ms excel agar hasil print bagus, tidak terpotong dan sesuai engan ukuran keretas yang diinginkan.
Untuk melakukan print yang benar di microsoft excel agar hasil print sesuai dengan yang diharapkan maka langkah-langkah yang harus dilakukan adalah sebagai berikut:
Sedangkan untuk mengatur orientation (posisi kertas) pilih menu Page Layout, lalu pada group page setup, klik tombol Orientation, lalu pilih orientation (landscape atau portrait), misalkan saja untuk contoh kita pilih portrait
Langkah #3:
Langkah selanjutnya, menentukan print area atau area dokumen yang ingin dicetak, caranya silahkan anda blok atau seleksi area yang ingin diprint, lalu tekan menu Page Layout, pada group page setup pilih tombol print area > set print area
Tujuannya adalah untuk menentukan print area atau area halaman yang ingin dicetak, setelah set print area di tekan, biasanya akan muncul garis yang menandakan itu adalah area yang akan muncul ketika dicetak.
Langkah #4
Agar halaman excel yang ingin diprint terlihat dan mudah diatur, sebaiknya kita hilangkan kolom-kolom yang berada diluar print area, sehingga nanti yang terlihat hanya bagian-bagian yang ingin diprint saja.
Untuk Menyembunyikan kolom-kolom yang berada diluar print area, maka langkah-langkahnya adalah sebagai berikut:
Pilih menu View, kemudian pada group Workbook view tekan tombol Page Break Preview, maka akan kelihatan seperti gambar di bawah ini:
Maka kolom-kolom yang berada di luar print area menjadi tidak kelihatan dan berwarna abu tua, seperti terlihat pada gambar di atas.
Setelah langkah ke #4 di atas dilakukan, maka akan muncul Garis-garis Biru horizontal dan vertical, dan juga akan muncul tulisan watermark Page 1, page 2 dst...
Garis Biru tersebut untuk mengatur halaman print, anda bisa geser geser garis tersebut sehingga sesuai dengan ukuran halaman yang akan diprint.
Untuk menggeser garis biru vertical, silahkan arahkan mouse di atasnya lalu geser ke kiri dan ke kanan.
Untuk menggeser garis biru horizontal, silahkan arahkan mouse di atas garis biru horizontal, lalu geser ke atas ke bawah.
Sesuaikan dengan area mana saja yang ingin di print.
Langkah #5
Selanjutanya setelah ke #4 langkah di atas dilakukan adalah mengatur margin dan cetak.
Untuk mengatur margin sebenarnya ada beberapa cara, namun lebih baik mengaturnya terakhir saja ketika halaman excel ingin dicetak
Cara untuk mengatur margin dan melakukan cetak adalah sebagai berikut:
Pilih menu File (excel 2010 ke atas) atau tombol bulat di pojok paling kiri atas (excel 2007), kemudian pilih menu Print
Sebelum dicetak sebaiknya atur margin dahulu agar sesuai, untuk mengatur margin, silahkan tekan tombol Nomor 3, lalu anda bisa menggeser kotak kecil hitam yang ditunjukan oleh nomor 1 dan nomor 2, setelah sesuai baru diprint.
Untuk melakukan print anda bisa tekan tombol Print di sebelah kiri, tentu saja anda harus memastikan bahwa printer yang dipilih sudah benar.
Jika pengaturan di atas anda ikuti dengan benar, Maka anda pun akan mendapatkan hasil print yang diinginkan
Itulah cara print di ms excel agar halaman tidak terpotong dan sesuai dengan ukuran keretas, semoga artikel di atas bermanfaat.
Silahkan ajukan pertanyaan di komentar jika ada yang kurang paham, barangkali saya bisa membantu.! Salam.
Itu juga pernah saya alami ketika pertama kali menggunakan excel dan ingin mencetak halaman excel yang saya buat, eh setelah dicoba hasilnya malah acak-acakan, sebagian ada yang kepotong, halaman kosong sebagian, bahkan ada juga hasilnya malah lebih kecil atau terlalu besar.
Setelah mendapatkan pengetahuan mengenai cara print di excel, ternyata untuk melakukan print di ms excel tidak semudah print di ms word, di excel sebelum melakukan print pengguna harus melakukan pengaturan-pengaturan tertentu, sehingga hasil print bisa sesuai dengan yang diharapkan.
Jika pengaturan tidak dilakukan, maka hasil print bisa saja tidak akan sesuai dengan ukuran kertas yang digunakan, bisa saja ukurannya menjadi lebih besar, lebih kecil atau bahkan hasil print terpotong sebagian tidak sesuai dengan yang diharapkan.
Khusus untuk anda yang masih pemula di dunia ms excel, maka di artikel kali ini saya akan coba menguraikan langkah-langkah apa saja yang harus dilakukan sebelum melakukan print di ms excel agar hasil print bagus, tidak terpotong dan sesuai engan ukuran keretas yang diinginkan.
Related
Cara Print di Excel agar halaman tidak terpotong
Untuk melakukan print yang benar di microsoft excel agar hasil print sesuai dengan yang diharapkan maka langkah-langkah yang harus dilakukan adalah sebagai berikut:Langkah #1 : Buka ms excel lalu siapkan halaman ms excel yang ingin anda print / cetak
Silahkan anda buka aplikasi ms excel, atau file excel yang ingin anda print / cetak
Langkah #2:Tentukan Ukuran keretas dan juga Orientasi keretas
Untuk menentukan ukuran keretas, pilih menu Page Layout > pada group page setup, klik tombol Size > lalu pilih ukuran keretas yang diinginkan misalkan saja untuk contoh kita pilih ukuran A4Sedangkan untuk mengatur orientation (posisi kertas) pilih menu Page Layout, lalu pada group page setup, klik tombol Orientation, lalu pilih orientation (landscape atau portrait), misalkan saja untuk contoh kita pilih portrait
Langkah #3:
Tentukan Print Area (Area cetak)
Langkah selanjutnya, menentukan print area atau area dokumen yang ingin dicetak, caranya silahkan anda blok atau seleksi area yang ingin diprint, lalu tekan menu Page Layout, pada group page setup pilih tombol print area > set print areaTujuannya adalah untuk menentukan print area atau area halaman yang ingin dicetak, setelah set print area di tekan, biasanya akan muncul garis yang menandakan itu adalah area yang akan muncul ketika dicetak.
Langkah #4
Sembunyikan Kolom diluar Halaman yang ingin diprint.
Agar halaman excel yang ingin diprint terlihat dan mudah diatur, sebaiknya kita hilangkan kolom-kolom yang berada diluar print area, sehingga nanti yang terlihat hanya bagian-bagian yang ingin diprint saja.Untuk Menyembunyikan kolom-kolom yang berada diluar print area, maka langkah-langkahnya adalah sebagai berikut:
Pilih menu View, kemudian pada group Workbook view tekan tombol Page Break Preview, maka akan kelihatan seperti gambar di bawah ini:
Maka kolom-kolom yang berada di luar print area menjadi tidak kelihatan dan berwarna abu tua, seperti terlihat pada gambar di atas.
Setelah langkah ke #4 di atas dilakukan, maka akan muncul Garis-garis Biru horizontal dan vertical, dan juga akan muncul tulisan watermark Page 1, page 2 dst...
Garis Biru tersebut untuk mengatur halaman print, anda bisa geser geser garis tersebut sehingga sesuai dengan ukuran halaman yang akan diprint.
Untuk menggeser garis biru vertical, silahkan arahkan mouse di atasnya lalu geser ke kiri dan ke kanan.
Untuk menggeser garis biru horizontal, silahkan arahkan mouse di atas garis biru horizontal, lalu geser ke atas ke bawah.
Sesuaikan dengan area mana saja yang ingin di print.
Langkah #5
Pengaturan Margin dan Cetak / print
Selanjutanya setelah ke #4 langkah di atas dilakukan adalah mengatur margin dan cetak.
Untuk mengatur margin sebenarnya ada beberapa cara, namun lebih baik mengaturnya terakhir saja ketika halaman excel ingin dicetak
Cara untuk mengatur margin dan melakukan cetak adalah sebagai berikut:
Pilih menu File (excel 2010 ke atas) atau tombol bulat di pojok paling kiri atas (excel 2007), kemudian pilih menu Print
Sebelum dicetak sebaiknya atur margin dahulu agar sesuai, untuk mengatur margin, silahkan tekan tombol Nomor 3, lalu anda bisa menggeser kotak kecil hitam yang ditunjukan oleh nomor 1 dan nomor 2, setelah sesuai baru diprint.
Untuk melakukan print anda bisa tekan tombol Print di sebelah kiri, tentu saja anda harus memastikan bahwa printer yang dipilih sudah benar.
Jika pengaturan di atas anda ikuti dengan benar, Maka anda pun akan mendapatkan hasil print yang diinginkan
Itulah cara print di ms excel agar halaman tidak terpotong dan sesuai dengan ukuran keretas, semoga artikel di atas bermanfaat.
Silahkan ajukan pertanyaan di komentar jika ada yang kurang paham, barangkali saya bisa membantu.! Salam.
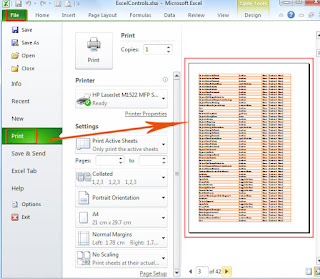











0 Response to "Cara Print yang benar di Ms Excel agar halaman tidak terpotong "
Post a Comment
Ada pertanyaan? jangan sungkan untuk berkomentar!