Cara menghapus / menghilangkan Header dan Footer di halaman ke 2 dan selanjutnya
Mengenai header dan footer ini pernah saya bahas di artikel sebelumnya tentang cara menambahkan agar header dan footer muncul di halaman tertentu saja, masih mengenai header dan footer di artikel kali ini saya akan coba memberikan tutorial bagaimana cara menghapus atau menghilangkan header dan footer di halaman kedua dan seterusnya.
Kite ketahui bersama bahwa Header dan footer pada dokumen microsoft word adalah area atau section yang terdapat di bagian atas dan juga di bagian paling bawah sebuah halaman di luar editor text microsoft word.
Section atau area di atas bagian halaman disebut header, sedangkan yang di bawah bagian halaman disebut sebagai footer.
Header dan footer banyak digunakan untuk meletakan identitas surat, seperti untuk membuat kop surat atau kepala surat yang berisi teks dan logo atau untuk meletakan penomoran halaman, selain itu header dan footer juga banyak digunakan untuk memberikan hiasan pada halaman dokumen ms word agar kelihatan artistik enak dilihat..
Umumnya secara bawaan ketika header atau footer dimasukan pada satu lembar dokumen ms word, maka header dan footer tersebut akan muncul di semua lembar dokumen ms word yang ada. jika di hapus pun maka semua header dan footer di lembar dokumen lainnya juga akan ikut terhapus.
Namun menghapus sebagian header dan header hanya muncul di halaman tertentu jika diperlukan sebenarnya masih bisa dilakukan, tapi tentu saja tidak bisa menggunakan cara biasa.
Kite ketahui bersama bahwa Header dan footer pada dokumen microsoft word adalah area atau section yang terdapat di bagian atas dan juga di bagian paling bawah sebuah halaman di luar editor text microsoft word.
Section atau area di atas bagian halaman disebut header, sedangkan yang di bawah bagian halaman disebut sebagai footer.
Header dan footer banyak digunakan untuk meletakan identitas surat, seperti untuk membuat kop surat atau kepala surat yang berisi teks dan logo atau untuk meletakan penomoran halaman, selain itu header dan footer juga banyak digunakan untuk memberikan hiasan pada halaman dokumen ms word agar kelihatan artistik enak dilihat..
Umumnya secara bawaan ketika header atau footer dimasukan pada satu lembar dokumen ms word, maka header dan footer tersebut akan muncul di semua lembar dokumen ms word yang ada. jika di hapus pun maka semua header dan footer di lembar dokumen lainnya juga akan ikut terhapus.
Namun menghapus sebagian header dan header hanya muncul di halaman tertentu jika diperlukan sebenarnya masih bisa dilakukan, tapi tentu saja tidak bisa menggunakan cara biasa.
Cara menghapus / menghilangkan Header dan Footer di halaman ke 2 dan selanjutnya
Untuk anda yang ingin memasukan header dan footer hanya di halaman 1 saja sementara pada halaman ke 2 dan halaman selanjutnya header dan footer dihilangkan atau dihapus sehingga tidak ada header dan footer, maka cara membuatnya adalah sebagai berikut:
1. Buka dokumen ms word.
Untuk kasus saya saya menggunakan microsoft word 2013, untuk ms word 2007, ms word 2010, ms word 2018, caranya saya kira tidak jauh berbeda.
2. Masukan Header / Footer pada halaman microsoft word anda
Caranya klik menu Insert > header atau klik menu Insert > footer jika ingin memasukan footer.
Lalu silahkan pilih desain header atau footer sesuai dengan keinginan.
Atau anda juga bisa membuat header atau footer sesuai selera seperti dalam pembuatan kop surat
3. Klik pada halaman 2 untuk menghilangkan header footer di halaman tersebut.
Pada halaman 2 arahkan kursor agar posisinya ada di atas sebelah kiri di samping text, kurang lebih terlihat seperti gambar di bawah ini:
4. Selanjutnya, lakukan page break
Caranya pilih Menu page layout > breaks > Continous
Tujuannya agar halaman yang bersangkutan (halaman 2) prilakunya bisa dibuat berbeda dengan halaman sebelumya yakni halaman 1.
Dengan melakukan cara ini biasanya tulisan akan bergeser satu spasi ke bawah, biarkan saja, nanti terakhir dirapikan lagi.
5. Double klik pada header / footer di halaman 2 yang ingin di hapus.
Jika ingin menghapus header, double klik saja di area header bagian atas, jika ingin menghapus footer maka double klik saja di area paling bawah halaman.
Dengan mendouble klik area header atau footer maka anda akan masuk ke mode edit header atau footer dan akan muncul menu desain (header & footer) di bagian paling kanan.
Lalu Hilangkan seleksi pada Opsi Link to Previous di menu Desain.
Terlihat seperti gambar di bawah ini:
6. Selanjutnya setelah Seleksi pada opsi Link to Previous sihilangkan, Hapus Heder / footer
Penting: Utuk menghapus header atau footer jangan menekan tombol delete pada keyboard, tapi harus melalui menu remove header atau menu remove footer.
Caranya:
Untuk menghapus header section silahkan Pilih menu Insert > Header > Remove Header atau jika ingin menghapus footer, pilih Menu Insert > Footer > Remove Footer.
Maka Header / footer di halaman 2 dan seterusnya akan terhapus, sedangkan di halaman satu tetap ada.
7. Terakhir setelah header atau footer dihilangkan atau dihapus, silahkan tekan tombol Close Header and footer di menu Desain.
Hasilnya akan terlihat seperti gambar di bawah ini:
Dengan langkah di atas, maka di halaman 1 header tetap muncul, sedangkan pada halaman 2 dan selanjutnya header terhapus atau hilang.
Semoga membantu.




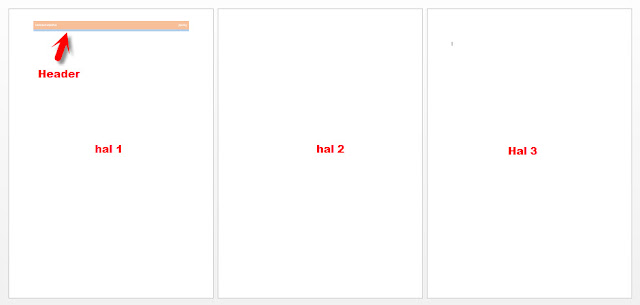
0 Response to "Cara menghapus / menghilangkan Header dan Footer di halaman ke 2 dan selanjutnya"
Post a Comment
Ada pertanyaan? jangan sungkan untuk berkomentar!