Cara membuat bingkai keren di ms word (untuk surat undangan, ijazah dan foto)
Di artikel kali ini saya akan memberikan tutorial bagaimana cara membuat bingkai di microsoft word baik bingkai sederhana, bingkai untuk foto, bingkai untuk surat undangan pernikahan dan juga bingkai untuk membuat ijazah.
Bingkai adalah garis kotak yang mengililingi batas margin halaman, untuk membuat bingkai yang keren pada umumnya orang akan menggunakan aplikasi pengolah gambar seperti corel draw, photoshop, inkscape dan aplikasi serupa lainnya, namun sebenarnya untuk membuat bingkai halaman kita bisa membuatnya lebih mudah, yaitu hanya cukup dengan menggunakan aplikasi microsoft word.
Hampir semua versi microsoft word seperti microsoft word 2007, 2010, 2013 bahkan microsoft word versi terbaru 2016, bisa digunakan untuk membuat bingkai halaman dengan mudah dan keren, seperti untuk membuat bingkai ijazah, membuat bingkai foto, membuat bingkai undangan pernikahan atau membuat bingkai-bingkai lainnya.
Di microsoft word sendiri, ada beberapa cara yang bisa kita pilih untuk membuat bingkai halaman, bisa menggunakan fitur border and shading, atau bisa juga menggunakan fitur insert picture.
Bedanya, jika menggunakan fitur border and shading kita hanya bisa menggunakan format jenis garis-garis bingkai yang sudah disediakan oleh ms word tanpa bisa memodifikasi bentuknya, sedangkan jika kita menggunakan fitur insert picture, kita bisa menggunakan berbagai gambar atau format bingkai sesuai dengan yang kita inginkan untuk dijadikan sebuah bingkai, baik bingkai untuk foto, undangan pernikahan maupun untuk ijazah.
di artikel
Langkah-langkah membuatnya adalah sebagai berikut:
a. Buka aplikasi ms word anda
b. Pilih menu home > borders > border and shading
c. Pada pengaturan border and shading, lakukan pengaturan seperti terlihat pada gambar di bawah ini:
Setting : pilih Box
Style : pilih jenis garis seperti pada gambar di atas, atau pilih jenis garis lainnya sesuai keinginan
Width (ketebalan) : silahkan pilih, misal 4 1/2
Selanjutnya tekan OK, maka tampilannya kirang lebih akan seperti gambar di bawah ini:
Untuk mengatur batas atas, kanan, bawah dan kiri anda bisa mengatur margin untuk halaman tersebut
Pilih saja menu page layout > margin > custom margins..., lalu silahkan atur margin top (atas), bottom (bawah), left (kiri), right (kanan) sesuai dengan yang anda inginkan.
Langkah-langkah untuk membuat bingkai keren di ms word untuk format ijazah adalah sebagai berikut:
Baca juga: Cara cepat membuat desain ijazah di word dengan template khusus
a. Download dulu gambar bingkai untuk ijazah.
Karena format bingkai untuk ijazah bisa bermacam-macam, maka langkah pertama anda harus menyediakan gambar bingkainya sesuai dengan yang anda inginkan, anda bisa membuatnya atau mendownloadnya.
Silahkan dapatkan di situs pngtree.com, atau pixabay.com dan cari dengan kata kunci bingkai ijazah / bingkai undangan. atau anda juga bisa mencarinya di pencarian google dengan kata kunci download bingkai ijazah.
Silahkan pilih salah satu bingkai / gambar yang anda inginkan untuk dijadikan bingkai izajah, lalu arahkan mouse di atas gambar yang ingin anda download, kemudian tekan tombol Free download.
Lalu Simpan hasil download di komputer anda.
b. Buka aplikasi ms word anda, lalu atur dan tentukan dokumen:
c. Pilih menu pagelayour > watermark > custom watermark...
Kemudian pilih gambar bingkai untuk ijazah yang sudah anda download dan tersimpan di komputer anda.
d. Atur bingkai seperti gambar di bawah ini:
Lakukan pengaturan Watermark :
e. Setelah Gambar bingkai dibuat, maka selanjutnya anda bisa mengisi lembar dokumen tersebut dengan teks ijazah sesuai dengan format teks ijazah yang anda inginkan.
f. Simpan ijazah yang anda buat dan bisa anda cetak.
Selain membuat bingkai ijazah kita juga bisa membuat bingkai surat undangan di microsoft word dengan mudah, baik ms word 2007, ms word 2010, word 2013 maupun 2016.
Langkah-langkah untuk membuat bingkai surat undangan adalah sebagai berikut:
a. Sedikan gambar bingkai untuk undangan
Silahkan anda buat dulu, atau download dulu bingkai surat undangan, cari di google atau di situs pngtree.com, lalu pilih salah satu gambar bingkai
b. Buka aplikasi ms word anda, lalu atur dan tentukan dokumen:
c. Kemudian pilih menu pagelayour > watermark > custom watermark...
Kemudian pilih gambar bingkai untuk undangan yang sudah anda download dan tersimpan di komputer anda.
d. Atur bingkai seperti gambar di bawah ini:
Atur Watermark sebagai berikut:
Langkah-langkah membuat bingkai foto di ms word yang cantik dan menarik caranya tidak jauh berbeda dengan cara membuat bingkai untuk ijazah ataupun membuat bingkai untuk surat undangan pernikahan.
Langkah-langkahnya adalah sebagai berikut:
a. siapkan Gambar bingkai foto dan juga foto anda yang ingin dibingkai.
Bingkai foto dapat di download di situs pixabay.com atau disitus pngtree.com
b. Buka dokumen ms word anda lalu atur dan tentukan :
d. Klik pada gambar lalu, klik menu format > text wrapping > infornt of text agar gambar bisa dipindah-pindahkan dengan mudah.
e. Pilih menu insert > pilih kemudian pilih gambar bingkai foto
f. Pada dokumen ms word anda Klik pada gambar bingkai foto > pilih menu format > text wrapping > in front of text, tujuannya agar gambar bingkai bisa dipindah-pindahkan dengan mudah.
g. Atur posisi gambar, jika gambar kebesaran atau lebar dan tingginya tidak sesuai, maka anda harus melakukan croping pada gambar foto untuk menyesuaikan ukurannya.
Untuk melakukan croping caranya:
- klik pada gambar foto
- pilih menu format > crop
-Silahkan atur ukuran tinggi dan lebar gambar dengan alat crop sehingga ukuran gambar sesuai dengan bingkai foto yang anda gunakan.
h. Atur pisisi foto dan bingkai foto sehingga kelihatan rapi dan cantik.
Dengan cara yang sama anda juga bisa membuat 2 bingkai dalam 1 halaman, semuanya tergantung gambar bingkai yang anda gunakan, berapa pun bingkai yang ingin anda buat baik 1, 2, 3, maupun 4 tergantung gambar bingkai, jadi anda harus menyiapkan gambar bingkainya terlebih dahulu, lalu gunakan
Bingkai adalah garis kotak yang mengililingi batas margin halaman, untuk membuat bingkai yang keren pada umumnya orang akan menggunakan aplikasi pengolah gambar seperti corel draw, photoshop, inkscape dan aplikasi serupa lainnya, namun sebenarnya untuk membuat bingkai halaman kita bisa membuatnya lebih mudah, yaitu hanya cukup dengan menggunakan aplikasi microsoft word.
Hampir semua versi microsoft word seperti microsoft word 2007, 2010, 2013 bahkan microsoft word versi terbaru 2016, bisa digunakan untuk membuat bingkai halaman dengan mudah dan keren, seperti untuk membuat bingkai ijazah, membuat bingkai foto, membuat bingkai undangan pernikahan atau membuat bingkai-bingkai lainnya.
Di microsoft word sendiri, ada beberapa cara yang bisa kita pilih untuk membuat bingkai halaman, bisa menggunakan fitur border and shading, atau bisa juga menggunakan fitur insert picture.
Bedanya, jika menggunakan fitur border and shading kita hanya bisa menggunakan format jenis garis-garis bingkai yang sudah disediakan oleh ms word tanpa bisa memodifikasi bentuknya, sedangkan jika kita menggunakan fitur insert picture, kita bisa menggunakan berbagai gambar atau format bingkai sesuai dengan yang kita inginkan untuk dijadikan sebuah bingkai, baik bingkai untuk foto, undangan pernikahan maupun untuk ijazah.
di artikel
1. Cara Membuat bingkai sederhana di ms word
Cara pertama yang akan saya uraikan adalah membuat bingkai sederhana, yaitu bingkai yang hanya menggunakan format garis yang sudah disediakan oleh ms word.Langkah-langkah membuatnya adalah sebagai berikut:
a. Buka aplikasi ms word anda
b. Pilih menu home > borders > border and shading
c. Pada pengaturan border and shading, lakukan pengaturan seperti terlihat pada gambar di bawah ini:
Setting : pilih Box
Style : pilih jenis garis seperti pada gambar di atas, atau pilih jenis garis lainnya sesuai keinginan
Width (ketebalan) : silahkan pilih, misal 4 1/2
Selanjutnya tekan OK, maka tampilannya kirang lebih akan seperti gambar di bawah ini:
Untuk mengatur batas atas, kanan, bawah dan kiri anda bisa mengatur margin untuk halaman tersebut
Pilih saja menu page layout > margin > custom margins..., lalu silahkan atur margin top (atas), bottom (bawah), left (kiri), right (kanan) sesuai dengan yang anda inginkan.
2. Cara membuat bingkai keren di ms word untuk Ijazah
Langkah-langkah untuk membuat bingkai keren di ms word untuk format ijazah adalah sebagai berikut:
Baca juga: Cara cepat membuat desain ijazah di word dengan template khusus
a. Download dulu gambar bingkai untuk ijazah.
Karena format bingkai untuk ijazah bisa bermacam-macam, maka langkah pertama anda harus menyediakan gambar bingkainya sesuai dengan yang anda inginkan, anda bisa membuatnya atau mendownloadnya.
Silahkan dapatkan di situs pngtree.com, atau pixabay.com dan cari dengan kata kunci bingkai ijazah / bingkai undangan. atau anda juga bisa mencarinya di pencarian google dengan kata kunci download bingkai ijazah.
Silahkan pilih salah satu bingkai / gambar yang anda inginkan untuk dijadikan bingkai izajah, lalu arahkan mouse di atas gambar yang ingin anda download, kemudian tekan tombol Free download.
Lalu Simpan hasil download di komputer anda.
b. Buka aplikasi ms word anda, lalu atur dan tentukan dokumen:
- Ukuran dokumen / kertas
- Margin dokumen / kertas.
- Orientasi dokumen /kertas (portrait atau landscape)
c. Pilih menu pagelayour > watermark > custom watermark...
Kemudian pilih gambar bingkai untuk ijazah yang sudah anda download dan tersimpan di komputer anda.
d. Atur bingkai seperti gambar di bawah ini:
Lakukan pengaturan Watermark :
- Pilih Picture watermark
- Tekan tombol Select Picture.... lalu pilih gambar bingkai ijazah hasil download yang sudah anda simpan
- Hilangkan centang Washout agar bingkai tidak transparant
- Tekan tombol Apply
- Jika gambar terlalu besar atau kecil, silahkan atur scale untuk memperbesar atau memperkecil ukuran bingkai, pilih atau isi dengan nilai scale yang anda inginkan sampai gambar kelihatan pas. tekan tombol apply, dan lihat hasilnya hingga sesuai.
- Tekan tombol Close jika gambar bingkai sudah sesuai.
- Jika posisi gambar kurang sesuai, anda bisa mengatur margin halaman tersebut.
e. Setelah Gambar bingkai dibuat, maka selanjutnya anda bisa mengisi lembar dokumen tersebut dengan teks ijazah sesuai dengan format teks ijazah yang anda inginkan.
f. Simpan ijazah yang anda buat dan bisa anda cetak.
2. Cara Membuat bingkai surat undangan Pernikahan di ms word
Langkah-langkah untuk membuat bingkai surat undangan adalah sebagai berikut:
a. Sedikan gambar bingkai untuk undangan
Silahkan anda buat dulu, atau download dulu bingkai surat undangan, cari di google atau di situs pngtree.com, lalu pilih salah satu gambar bingkai
- Ukuran dokumen / kertas
- Margin dokumen / kertas.
- Orientasi dokumen /kertas (portrait atau landscape)
c. Kemudian pilih menu pagelayour > watermark > custom watermark...
Kemudian pilih gambar bingkai untuk undangan yang sudah anda download dan tersimpan di komputer anda.
d. Atur bingkai seperti gambar di bawah ini:
Atur Watermark sebagai berikut:
- Pilih Picture watermark
- Tekan tombol Select Picture
- Hilangkan centang washout agar gambar tidak transfarant
- Scale, scale digunakan untuk memperbesar dan memperkecil gambar bingkai, silahkan isi atau pilih scale sehingga besar gambar sesuai dengan format kertas.
- Tekan tombol Apply, setiap kali selesai pengaturan.
- Jika sudah selsai tekan tombol OK.
3. Cara Membuat BIngkai Foto di ms word keren dan cantik
Langkah-langkah membuat bingkai foto di ms word yang cantik dan menarik caranya tidak jauh berbeda dengan cara membuat bingkai untuk ijazah ataupun membuat bingkai untuk surat undangan pernikahan.
Langkah-langkahnya adalah sebagai berikut:
a. siapkan Gambar bingkai foto dan juga foto anda yang ingin dibingkai.
Bingkai foto dapat di download di situs pixabay.com atau disitus pngtree.com
b. Buka dokumen ms word anda lalu atur dan tentukan :
- Ukuran dokumen
- Margin dokumen
- dan posisi atau orientasi dokumen (landscape atau portrait)
d. Klik pada gambar lalu, klik menu format > text wrapping > infornt of text agar gambar bisa dipindah-pindahkan dengan mudah.
e. Pilih menu insert > pilih kemudian pilih gambar bingkai foto
f. Pada dokumen ms word anda Klik pada gambar bingkai foto > pilih menu format > text wrapping > in front of text, tujuannya agar gambar bingkai bisa dipindah-pindahkan dengan mudah.
g. Atur posisi gambar, jika gambar kebesaran atau lebar dan tingginya tidak sesuai, maka anda harus melakukan croping pada gambar foto untuk menyesuaikan ukurannya.
Untuk melakukan croping caranya:
- klik pada gambar foto
- pilih menu format > crop
-Silahkan atur ukuran tinggi dan lebar gambar dengan alat crop sehingga ukuran gambar sesuai dengan bingkai foto yang anda gunakan.
h. Atur pisisi foto dan bingkai foto sehingga kelihatan rapi dan cantik.
Dengan cara yang sama anda juga bisa membuat 2 bingkai dalam 1 halaman, semuanya tergantung gambar bingkai yang anda gunakan, berapa pun bingkai yang ingin anda buat baik 1, 2, 3, maupun 4 tergantung gambar bingkai, jadi anda harus menyiapkan gambar bingkainya terlebih dahulu, lalu gunakan



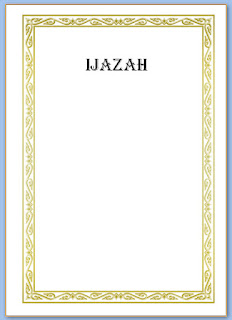









0 Response to "Cara membuat bingkai keren di ms word (untuk surat undangan, ijazah dan foto)"
Post a Comment
Ada pertanyaan? jangan sungkan untuk berkomentar!